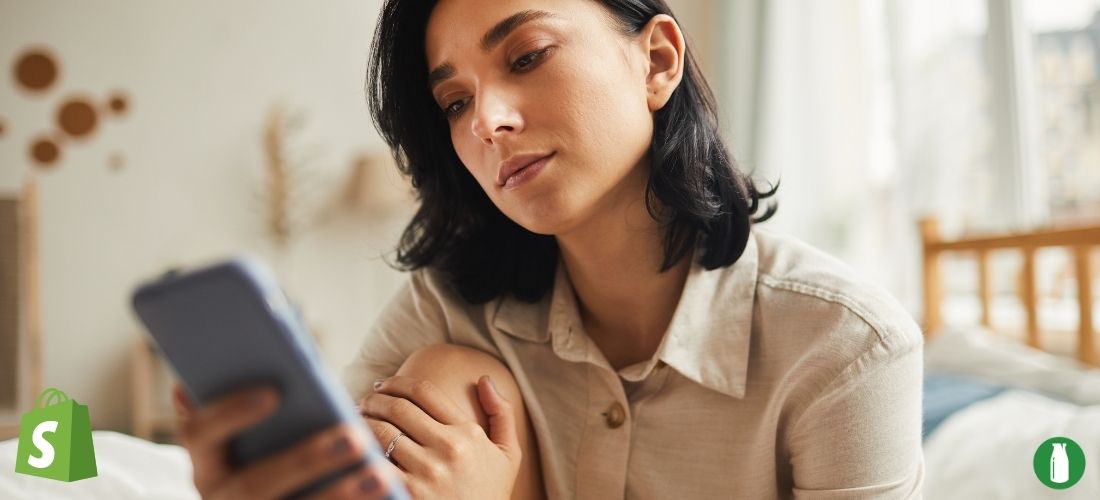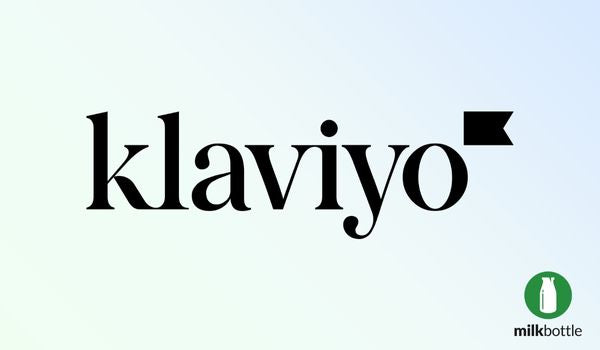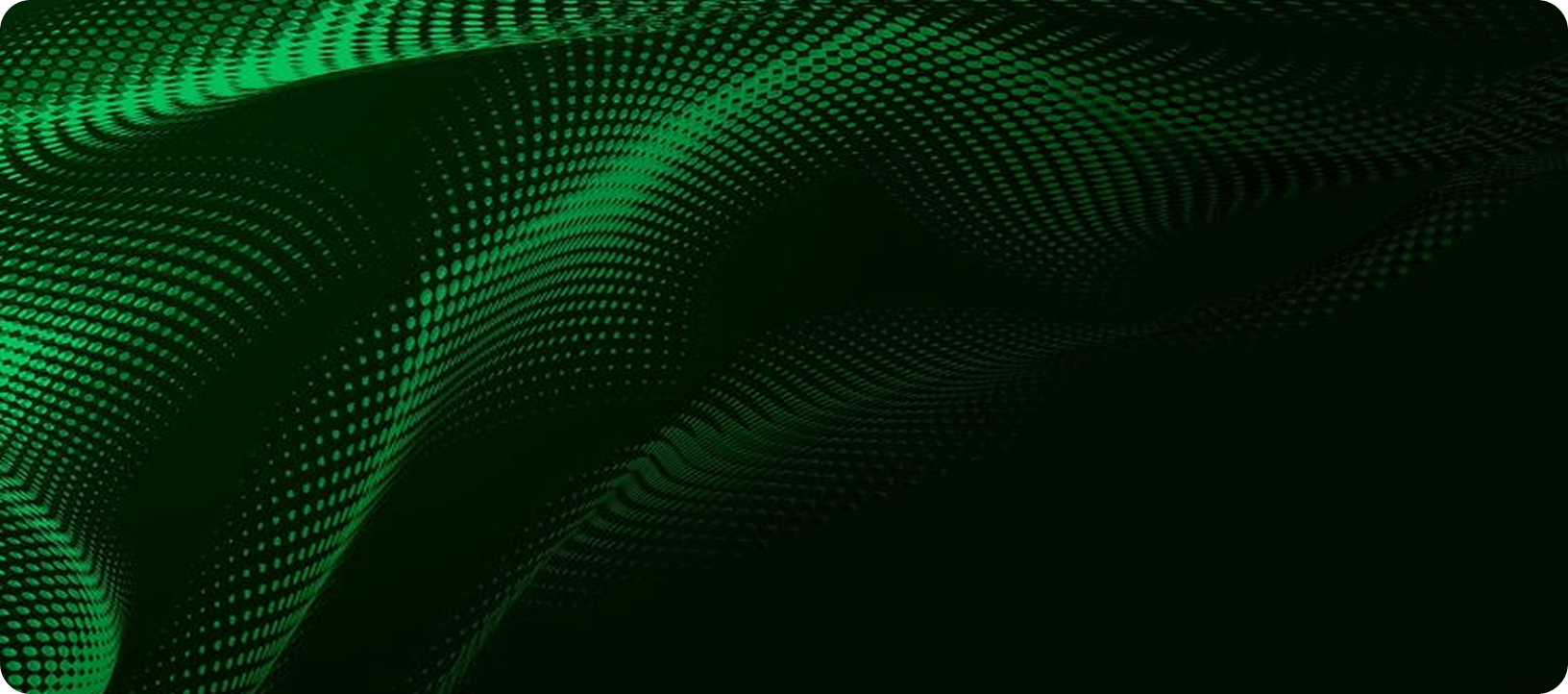A complete guide to the Shopify mobile app
A large proportion shopping comes from mobile commerce; if a customer can easily shop from their pocket, then small-business owners should be able to manage their ecommerce stores from anywhere too. Shopify has made ecommerce even easier by introducing a mobile app. The Shopify mobile app allows users to edit their Shopify store from their mobile device, including store theme, product pages and navigation. Users can also use Shopify Mobile to review store performance including, total sales over time, abandoned carts and customer acquisition.
This article will cover everything you need to know about setting up a store and using the Shopify mobile app. Firstly, we will go through requirements for using the Shopify app. Next, we will explain how to set up and edit your Shopify store in the mobile application, including setting preferences, themes, and product pages. Then we will cover order tracking, manual orders, and payments. Finally, we will cover how to get the most out of Shopify reports on your mobile app dashboard.
Click on one of the links to jump to that section
Before you set up your Shopify mobile app
There are certain requirements to fulfil before you will be able to set up your ecommerce store on your mobile app.
- You can download either the iOS app from the App Store or the android app from Google play. You will need at least iOS14 or Android 8 operating system updates.
- You will need to allow cross-website tracking for the Shopify mobile app, which you can do through permissions in application settings.
- You will need a Shopify Merchant account.
The first stages of setting up your Shopify store is to set your Preferences and choose your store Theme. If you have already set up your Shopify store, use this guide to help you manage and edit your Shopify store from your mobile.
Preferences
When you have signed in with your Shopify Merchant account, you will need to set up your store preferences. Go to Store, in the bottom right of the interface and then select Preferences.
- Add your heading – write the name of your Shopify store and some text, such as a tagline, in the ‘heading’ box. An example would be ‘Shopify Store | The Home of Ecommerce’.
- Add a meta description – write a small description of your brand and what you sell. It it is what will appear under your heading in organic search results - it can also be used for SEO purposes.
- Add images – you may want to add images to your preferences such as a logo or a portrait, this image will be tied to your store when people find you online.
- Connect a Facebook pixel – read more about connecting a Facebook pixel to Shopify here.
Themes
When you are setting up or editing your store themes, go to Store and then select Manage Themes. You will be shown a selection of themes by Shopify, select the one you would like to use, select a style and then add this theme to your library. Back in Themes, scroll down to your theme library and select Customise to edit your theme.
You can add or remove different types of sections to your website such as videos, slideshows, images, social links, testimonials and more. Depending on your product or service, you can add a lead generation sections for inquiries.
Products
To add or edit your store products, go to the Products button to the left of the Store button. Select Add your first product or select a product you want to edit.
- Add product images – these will need to be in square resolution.
- Add pricing – Shopify Mobile includes a margin calculator if you are unsure of your pricing.
- Add inventory – add the number of products you have in stock so a customer doesn’t purchase an out of stock product.
- Add variants – add these if you have different colours, finishes, flavours etc of the same product - you can price these individually.
- Add the weight of your product if applicable – this will be used to calculate shipping costs.
- Select ‘charge taxes’ – otherwise you will have to pay these fees.
Orders and Payments
Before you can start selling on Shopify Mobile, you will need to enable Shopify Payments. From the top of your Home page, you will be prompted to finish set-up. Scroll to the right until you find Set up payments. Shopify will take 1.6% of your revenue plus an additional £0.20 per card. If you are happy with this, select Activate Shopify Payments. Add your bank card details, or easily add PayPal/Amazon pay.
View your orders by selecting Orders on the bottom of your app interface. Here, you can view your orders within past date ranges of up to 30 days. Each order will provide a customer shipping address and an option to print a shipping label. You can even view abandoned cart orders.
If you have a physical store and you wish to manually add an order to your store, you can draft an order and it will be listed with your other orders to fulfil. You may want to use this feature if a customer has pre-ordered a product in store, has paid in store (without receiving the product), or has paid in store and received the item. You may also want to use Shopify Point of Sale for this purpose.
Connecting Google Analytics
Once you have connected Google Analytics 4 to Shopify, you will be able to view insights and reports on your Home page and Dashboard. You can see total sales, conversion rate, your top selling products, customer retention, customer acquisition and much more. This will be very useful in getting an understanding of how well your store is performing and where things are not doing well, so you can optimise your ecommerce strategy.
You can no longer connect Google Analytics to Shopify through your Preferences section, and this must be done online (not your Shopify mobile app).
- Go to your Google Analytics account and set up a data stream.
- Enter your store domain and a heading (the name of your business).
- Then create a Global site tag (this will generate a bit of code).
- Copy the entire bit of code.
- Paste this code just below <head> in your web code.
- Click Save
Once you have connected Google Analytics, configure push notification settings so you can be notified of sales in real-time. You can receive a push notification for each sale and when your Shopify store is mentioned.
Related Pages
A complete guide to Shopify Markets
A complete guide to Shopify Marketing and SEO